Opciones avanzadas para ordenar listas
En la ficha anterior sólo hemos ordenado la lista por orden alfabético. Ahora vamos a ver más funciones avanzadas para ordenar una lista de otras formas.
Ejemplo
En la lista del ejercicio anterior añadimos una columna más con la edad:
Ordenar por varios criterios
A continuación vamos a ordenar la lista según la edad, de menor a mayor (orden ascendente). Vemos que en nuestra lista hay edades que se repiten, por lo que vamos a ordenar además, por el primer apellido.
- Seleccionamos ahora todas las celdas de nuestra lista, desde la A1 hasta la D10.
- En la pestaña Datos, pulsa el botón Ordenar.

- En la ventana que aparece, indicaremos un primer criterio: ordenar por orden ascendente de edad. Para hacerlo, elegimos:
- Edad en el campo Columna.
- Valores en el campo Ordenar según.
- De menor a mayor en el campo Criterio de ordenación.
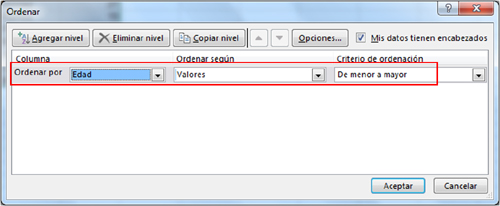
- Ahora vamos a añadir un segundo criterio: orden alfabético ascendente de primer apellido. Así, cuando el programa encuentre dos edades iguales, las ordenará por orden alfabético de primer apellido.
- Para hacerlo, pulsamos el botón Agregar nivelen la ventana Ordenar:
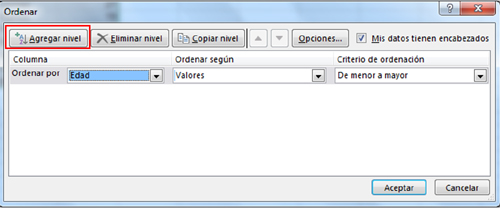
- Indicamos el siguiente criterio:
- Primer Apellido en el campo Columna.
- Valores en el campo Ordenar según.
- A a Z en el campo Criterio de ordenación.
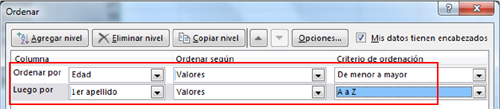
- Pulsa Aceptar.
Ahora podemos ver que las tres personas que tienen 27 años quedan ordenadas por apellidos.
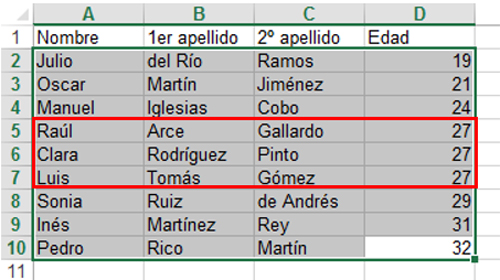
Haz la captura y súbela al blog.
Más...
- Hasta ahora, Excel nos ha respetado los títulos de cada una de las columnas (Nombre, 1er apellido, 2º apellido, Edad), y no los ha mezclado con el resto de los datos de nuestra lista.
- Si tenemos una lista que no tiene Títulos o etiquetas de las columnas, o no los hemos incluido en la selección, tendremos que indicárselo al programa.
- Para hacerlo, cuando estamos en la ventana de Ordenar desmarcamos la opción Mis datos tienen encabezado.
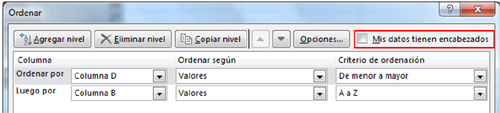

No hay comentarios:
Publicar un comentario
Nota: solo los miembros de este blog pueden publicar comentarios.