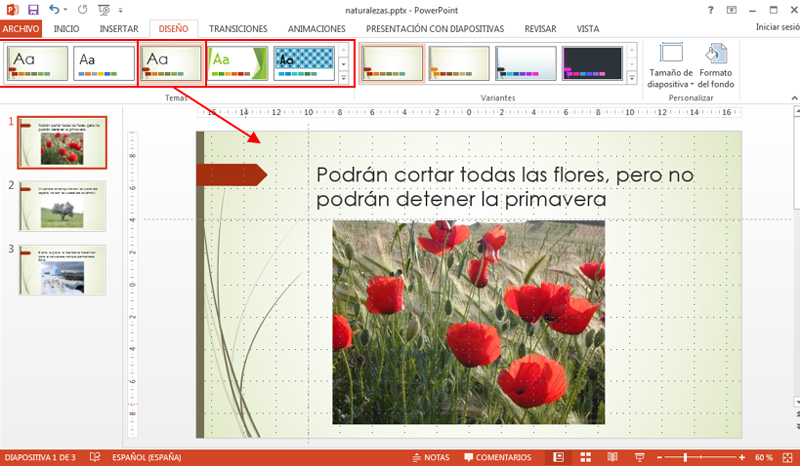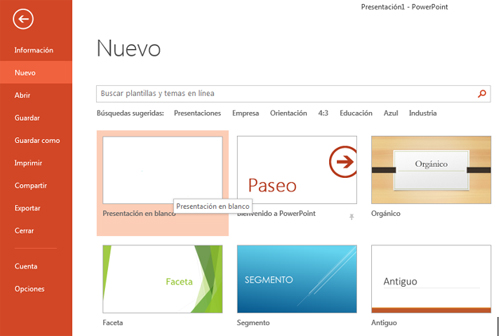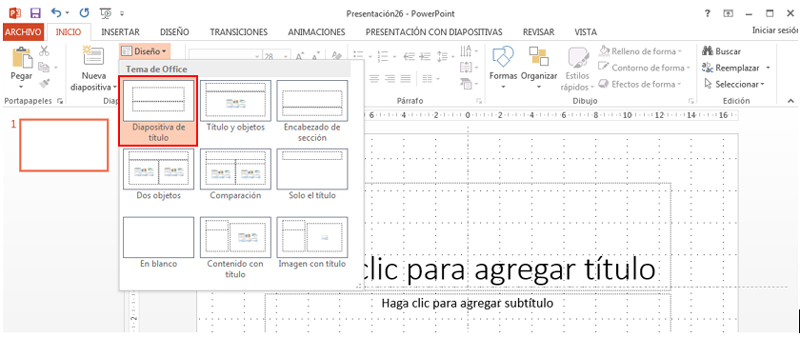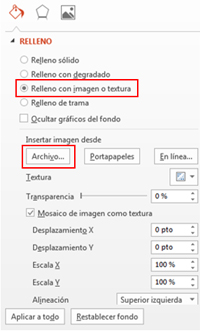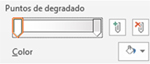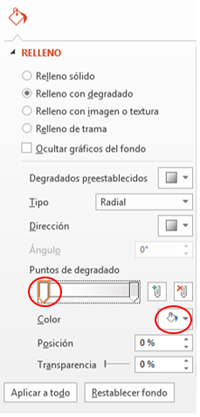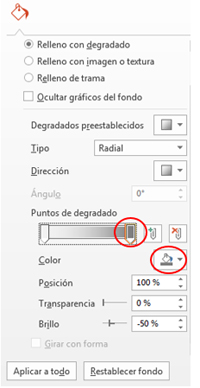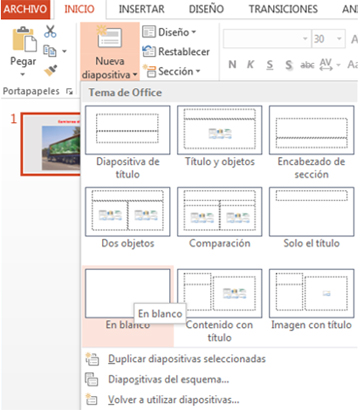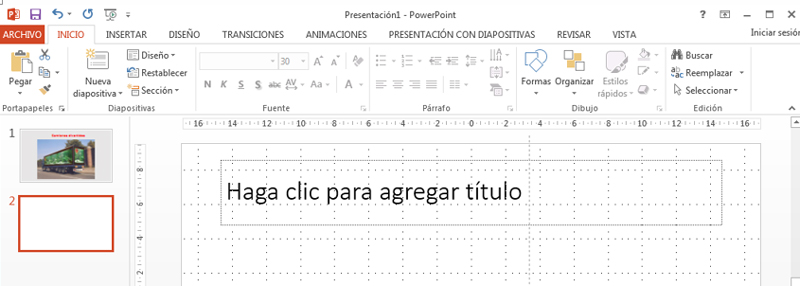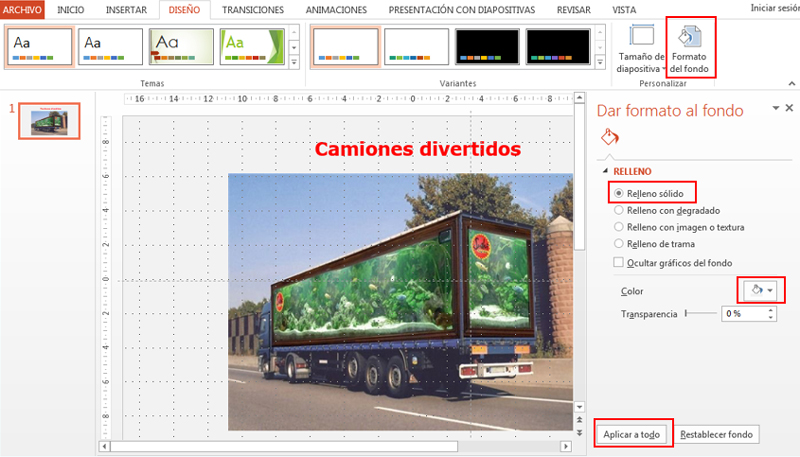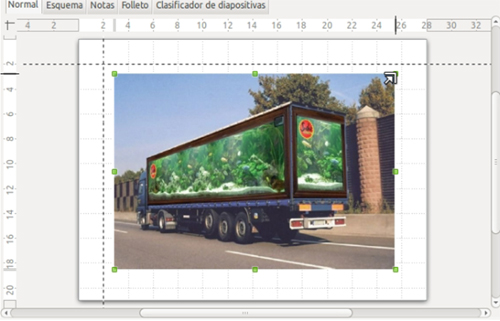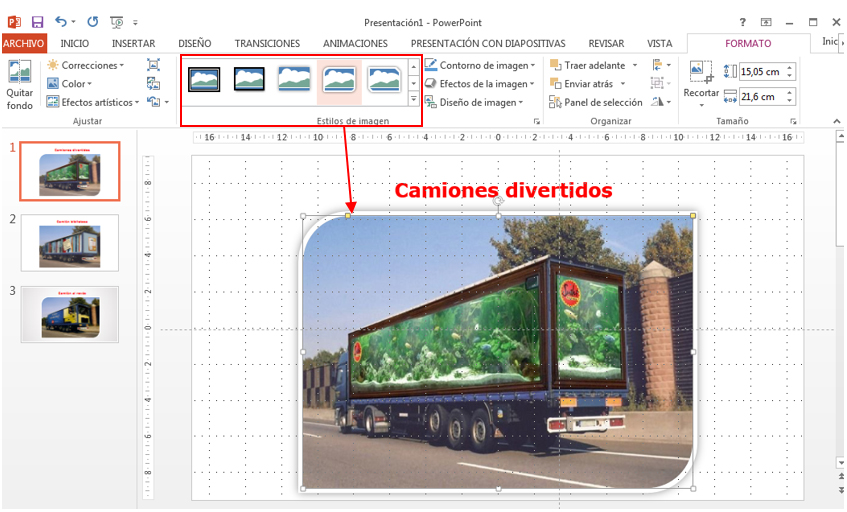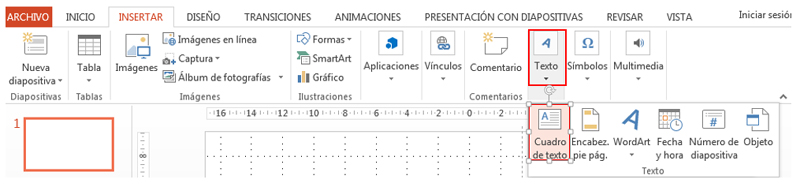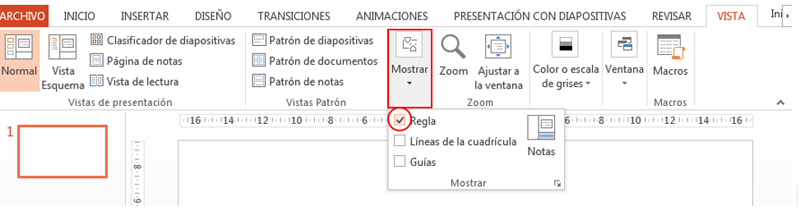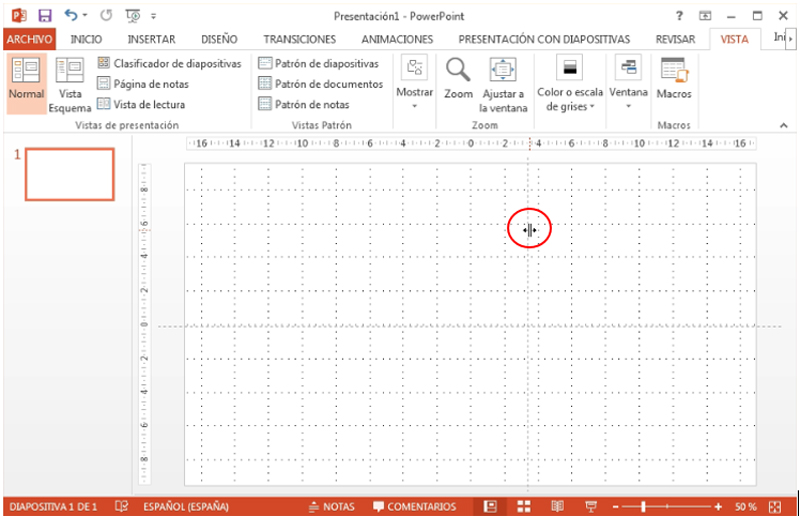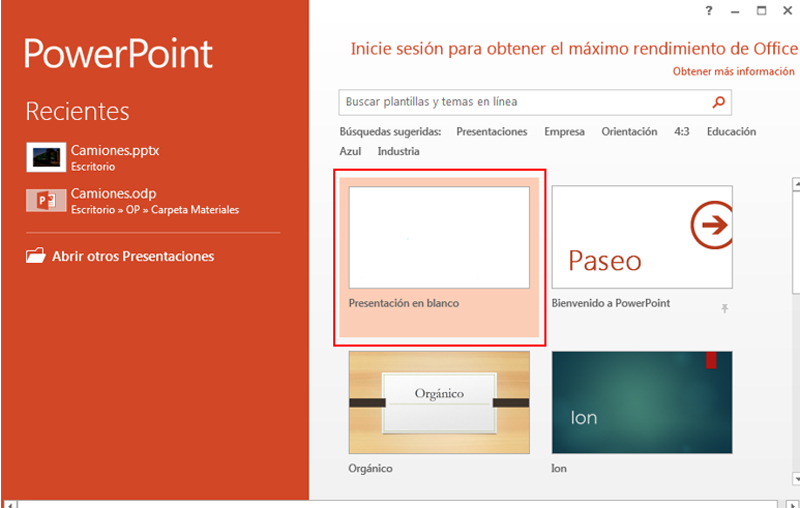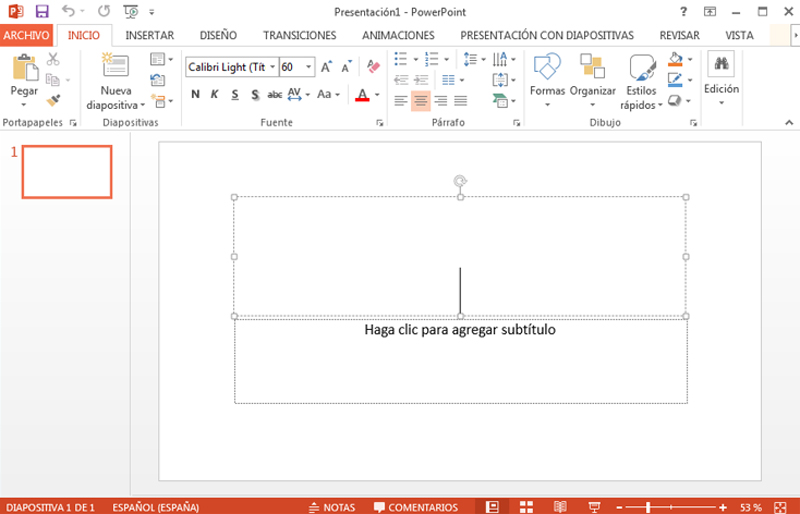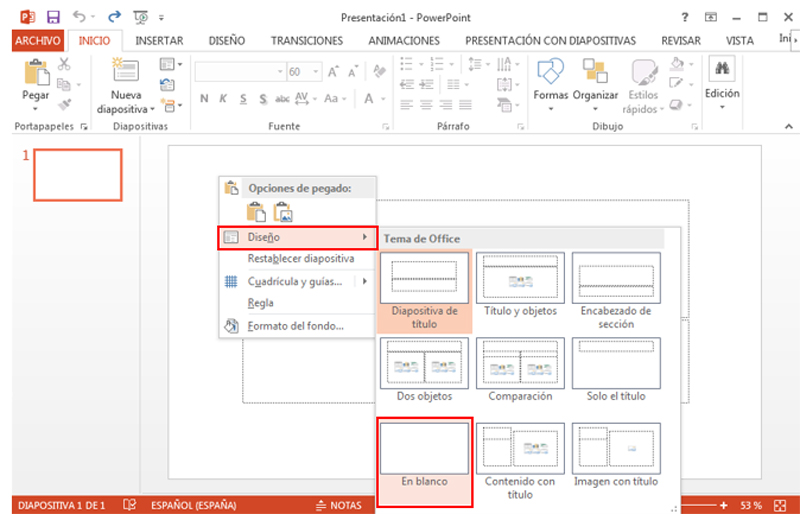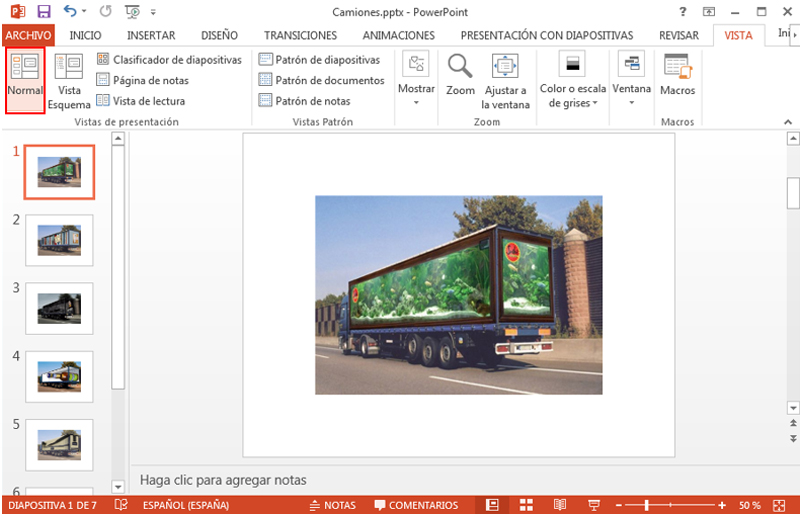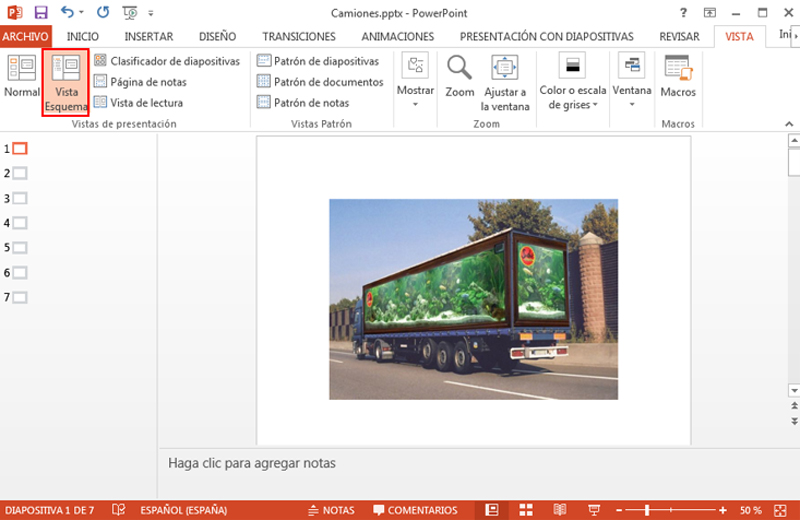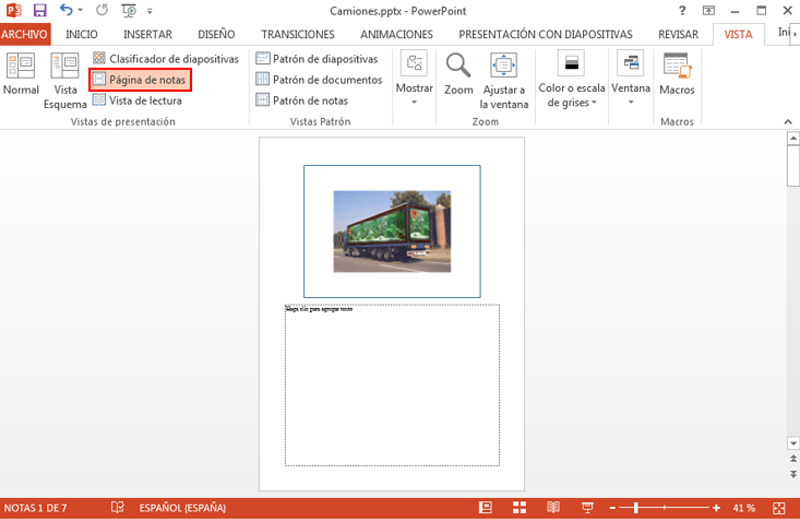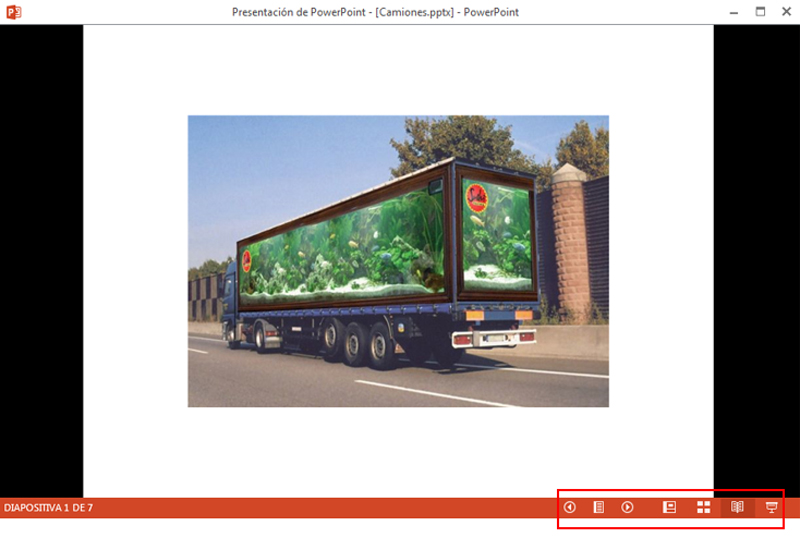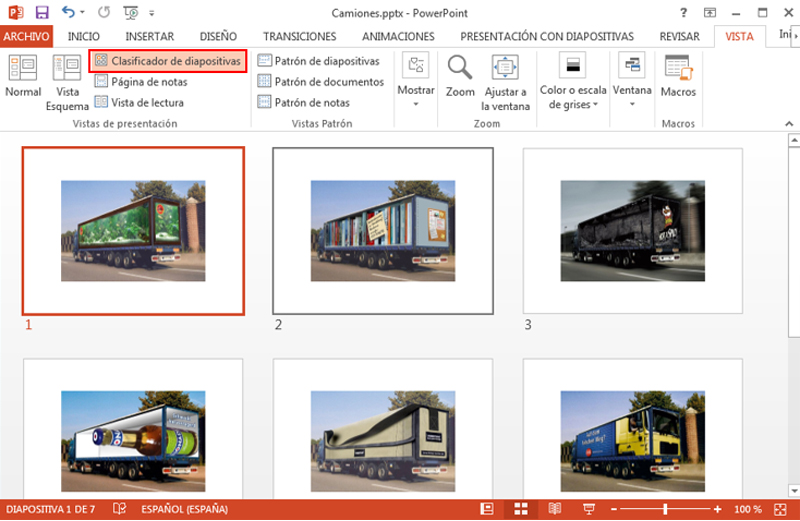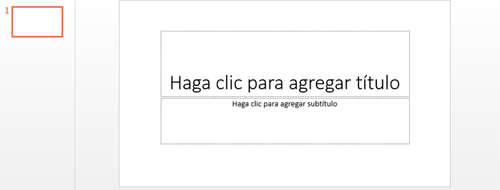Duplicar diapositiva
En esta ficha aprenderemos a duplicar una diapositiva existente.
Nos puede interesar duplicar una diapositiva cuando queramos tener una diapositiva muy parecida a otra ya existente. Nos ahorraremos trabajo y conseguiremos un resultado mucho más homogéneo.
- Abriremos la presentación creada en la ficha anterior.
- Hacemos clic sobre la diapositiva que queramos duplicar para seleccionarla. Por ejemplo, la número 2.
- Para duplicar una diapositiva, tenemos dos métodos:
- En la pestaña Inicio, desplegamos la opción Nueva Diapositiva y elegimos Duplicar diapositiva.
- En el panel de navegación de diapositivas, haceos clic con el botón derecho sobre la diapositiva que queremos duplicar. Se abrirá un menú dentro del cual encontraremos la opción Duplicar diapositiva.
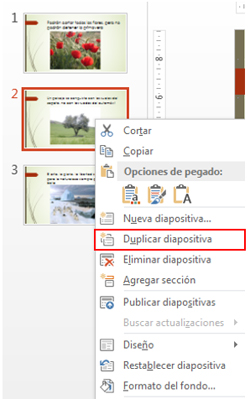
- Ahora puedes ver cómo dispones de una cuarta diapositiva, igual que la original, pero que puedes modificar a tu antojo.