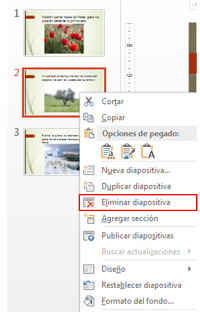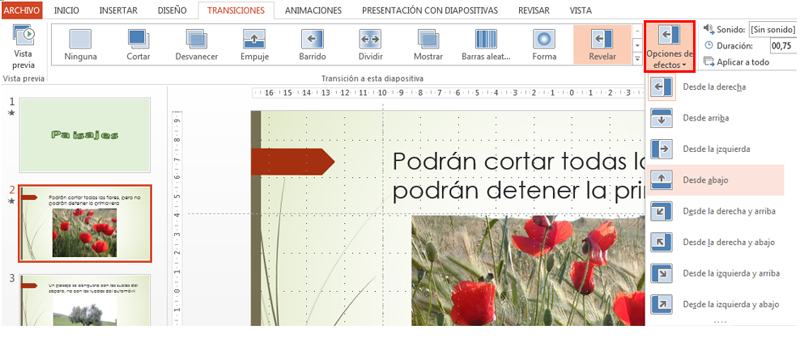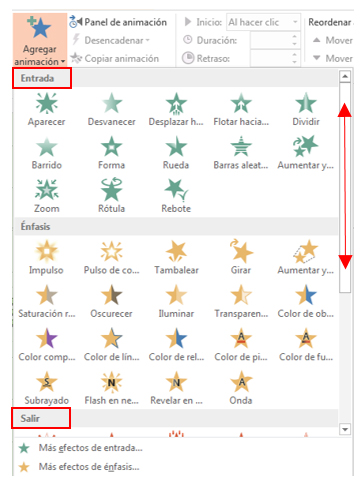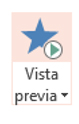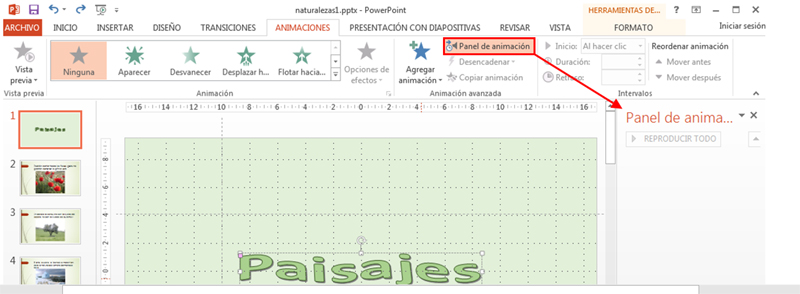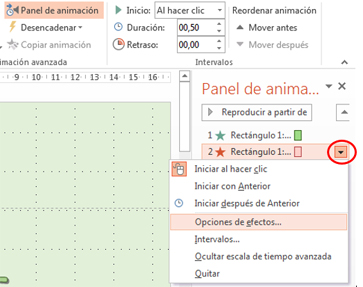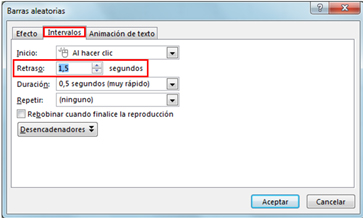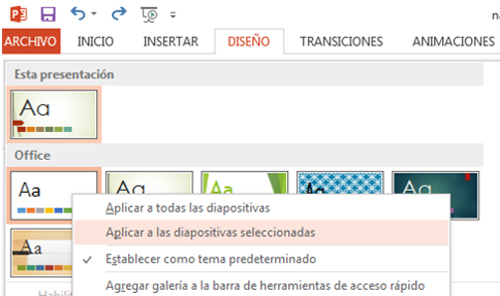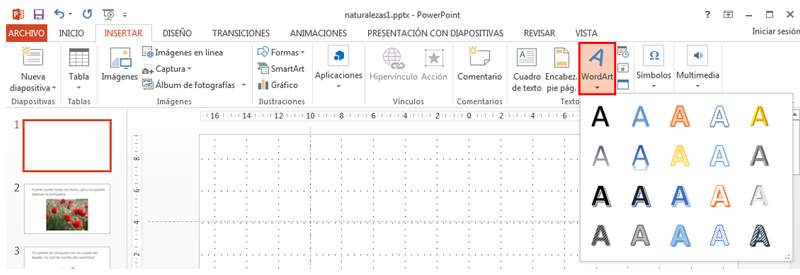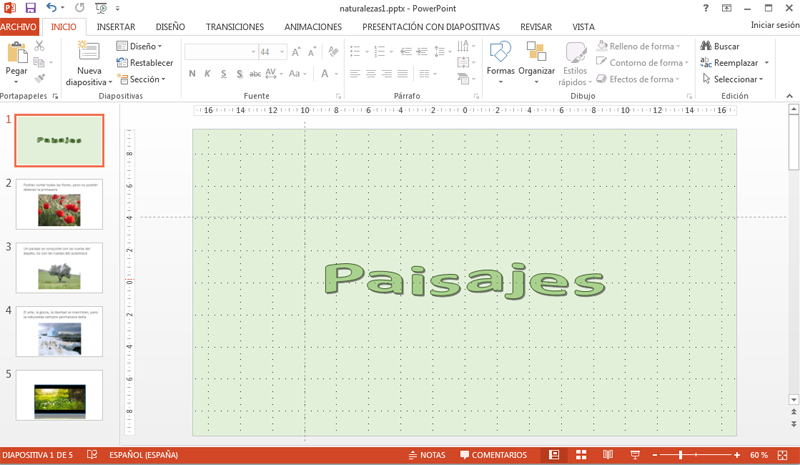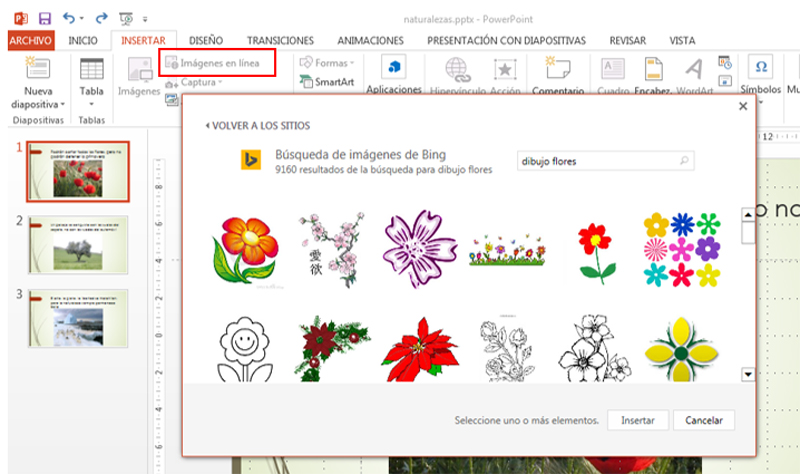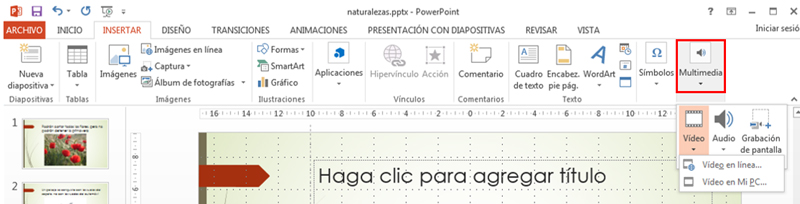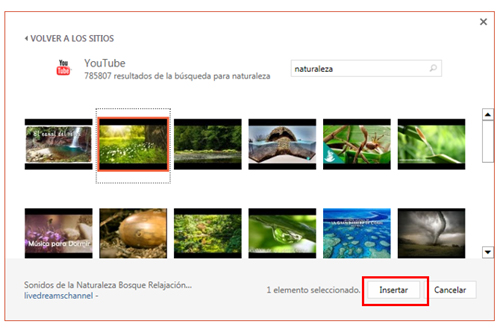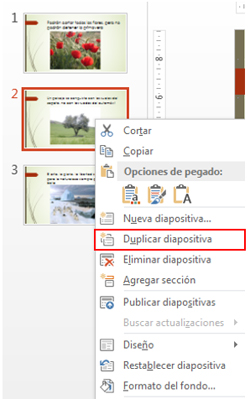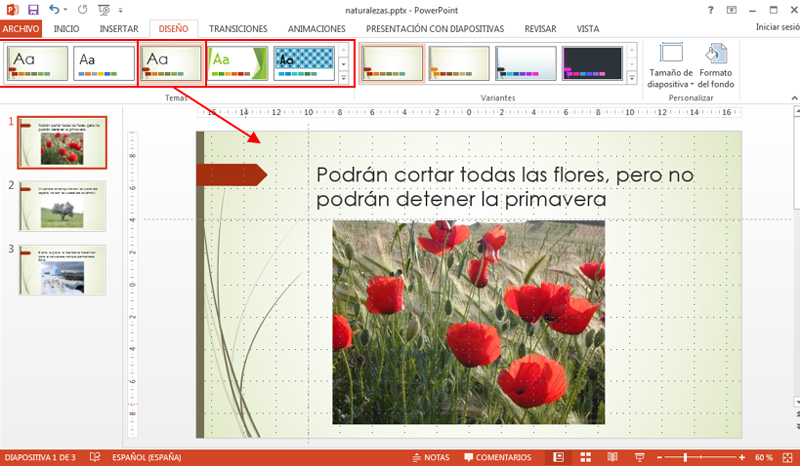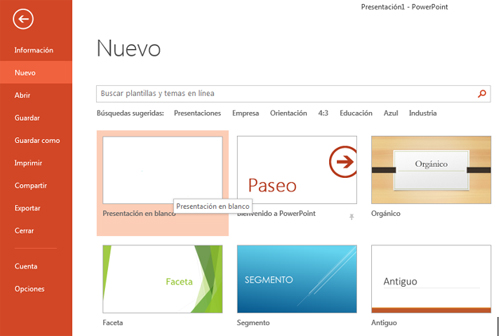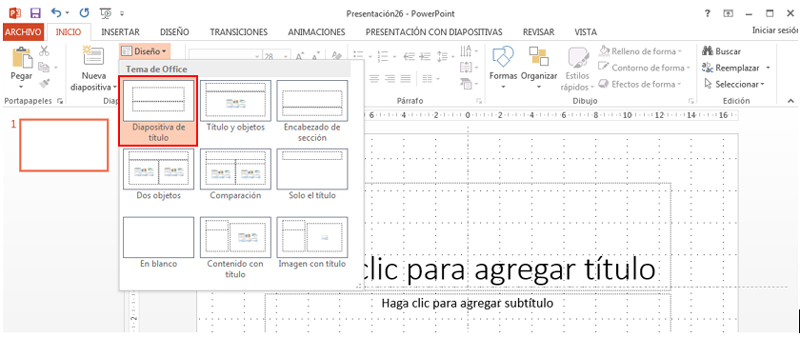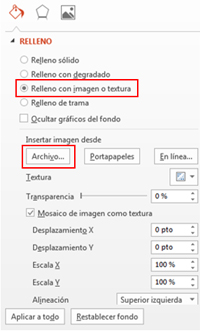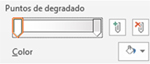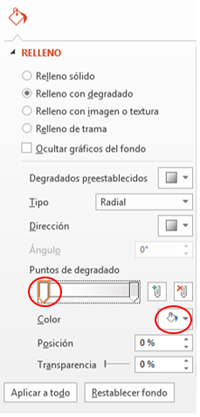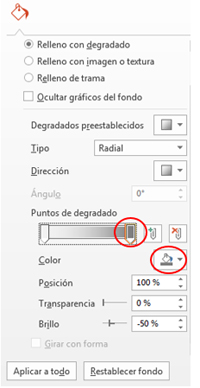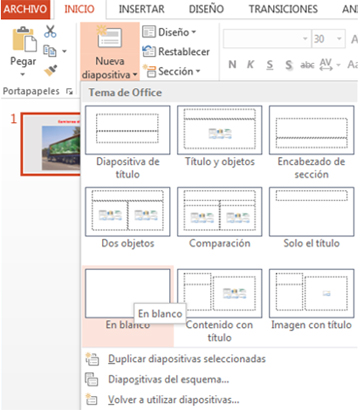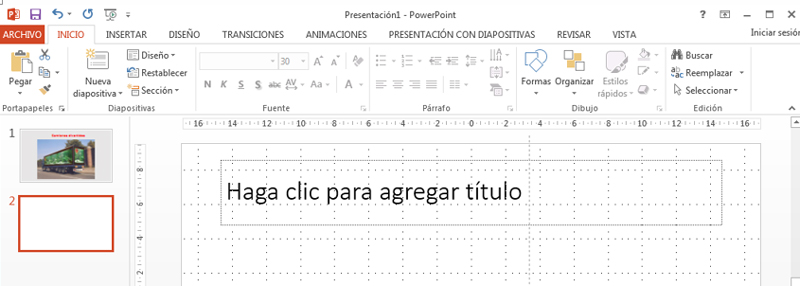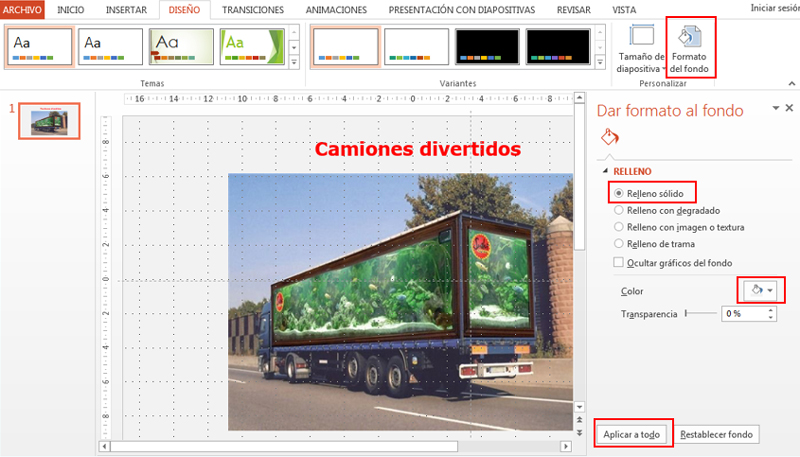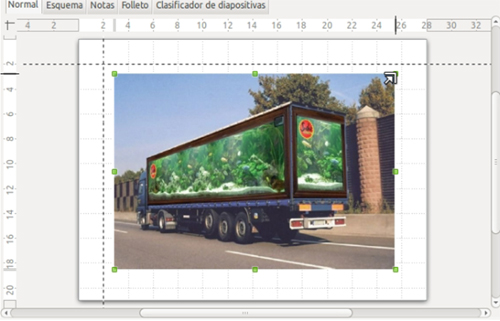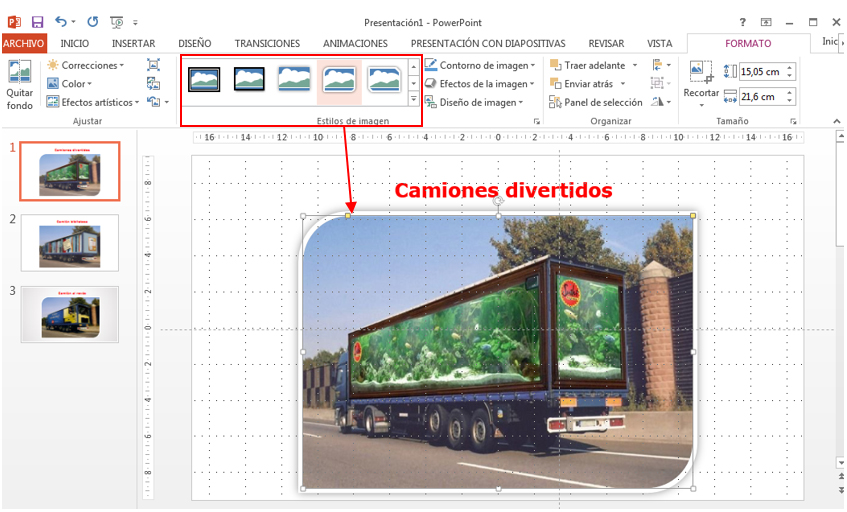Cuando estamos construyendo nuestra presentación, de vez en cuando nos interesará ver cómo está quedando, verlo a pantalla completa.
Vamos a conocer un par de métodos para reproducir nuestra presentación.
Abrimos la presentación que hemos modificado en la ficha anterior, con el nombre Naturaleza
Desde el menú
Hacemos clic en la pestaña Presentación con diapositivas, y luego hacemos clic en uno de estos botones:
- Desde el principio: para reproducir toda la presentación.
- Desde la diapositiva actual: para reproducir solo desde la diapositiva actual.
Desde el teclado
También podemos usar la tecla F5 en el teclado (puedes encontrarla en la parte superior de tu teclado).
Cómo movernos por la presentación
Para ver las diferentes diapositivas de la presentación cuando estamos en pantalla completa, podemos usar también el teclado o el ratón:
- Avanzar:
- Con la flecha derecha del teclado, podemos avanzar la presentación.
- Con la barra espaciadora. También avanzamos, así como haciendo clic con el ratón.
- Retroceder:
- Con la flecha izquierda del teclado, retrocedemos a la diapositiva anterior.
- Salir de la pantalla completa:
- Con la tecla Esc salimos del modo pantalla completa.